 |
|
3.1 Server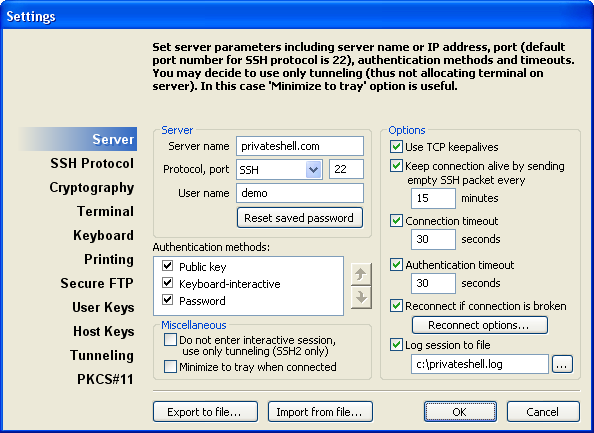 Server nameThe server address. You can specify either the host name or the host IP address here. Example: Protocol, portHere you can select which protocol will be used by Private Shell to connect to the server. Currently Private Shell supports both of SSH (SSH1 and SSH2) and Telnet protocols. Also, you can enter the port number the server accepts selected connection type on. Default port numbers are 22 for SSH protocol and 23 for telnet. User nameUser name to log in. Reset passwordIf the profile you are editing contains saved password, you can reset it by clicking this button. Authentication methodsAvailable methods for authentication. Use check boxes to enable/disable methods. Use arrows to sort method priorities: the upper method has top priority Use TCP keepalivesCheck this box to allow Private Shell to use TCP keepalives. If checked Private Shell periodically sends TCP keepalive packets to the server to insure that connection is alive. Keep connection alive by sending empty SSH packet...Check this box to use the SSH Keepalives Private Shell feature. If enabled, Private Shell will periodically send an empty SSH packet to the server to keep connection alive. This method works much better than the "TCP keepalives", so it is recommended to check this box. The appropriate SSH keepalive interval is about 15 minutes. Connection timeoutTimeout during a connection before disconnecting (in seconds). Set a higher value for poor connections. Authentication timeoutTimeout during an authentication before disconnecting (in seconds). Set a higher value for poor connections. Reconnect if connection is brokenCheck this box to automatically restore connection to the server if it is broken during the session. Press the "Reconnect options..." button to adjust the connection restoring parameters. The next dialog will appear: 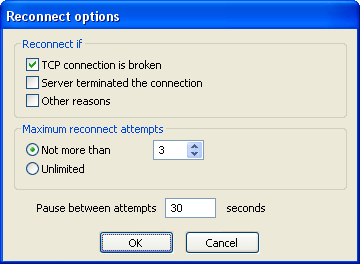 The "Reconnect if" group of check boxes defines the conditions when Private Shell must restore a connection: TCP connection is broken - check this box to restore connection if is broken by some technical failure (e.g. network failure). Server terminated the connection - check this box to restore connection if it was terminated by the server you were connected to. Other reasons - check this box to restore connection in all other cases (e.g. connection was broken due to wrong TCP packet received). The Maximum reconnect attempts field defines how much times Private Shell must try to restore a connection. You may specify an exact number of tries (select the Not more than option and enter a value in the input field to the right) or tell Private Shell to try to restore connection unlimited number of times (select the Unlimited option). Pause between attempts - additionally you can tell Private Shell to wait between adjacent reconnection attempts for a given number of seconds. Enter the desirable delay value in this field. Log sessionEnables session logging. Enter a log file name to the "Log to file" field. Do not enter interactive session, use only tunneling
Select the box to avoid terminal session when tunneling is being used Note: See also: Export to file...Click this button to export all current Private Shell settings to a file. If the profile you are editing contains saved password, you can export it along with the profile data or export profile without saved password. Please pay attention to the "Export password stored in this profile" check box located in the "Save as" dialog. Please note, that the exported password is still protected with the same master password that it is protected at the moment you export the profile. If you change the master password and then decide to import this profile back, you will need to enter the current master password, not the new one. Also note that there is very little possibility that your master password can be truly recovered from the profile data by a third-person if it is long enough. Import from file...Click this button to import Private Shell settings from a file. If the profile being imported contains the saved password, you will be asked to enter the master password that was used to encode the password in this profile (this is probably a different master password than you are using, so please do not confuse them). Then, you may be asked to enter your current master password if you decide to keep the saved password. Minimize to tray when connectedMinimize the Private Shell window to the taskbar notification area (system tray) when connection is established. Note: |